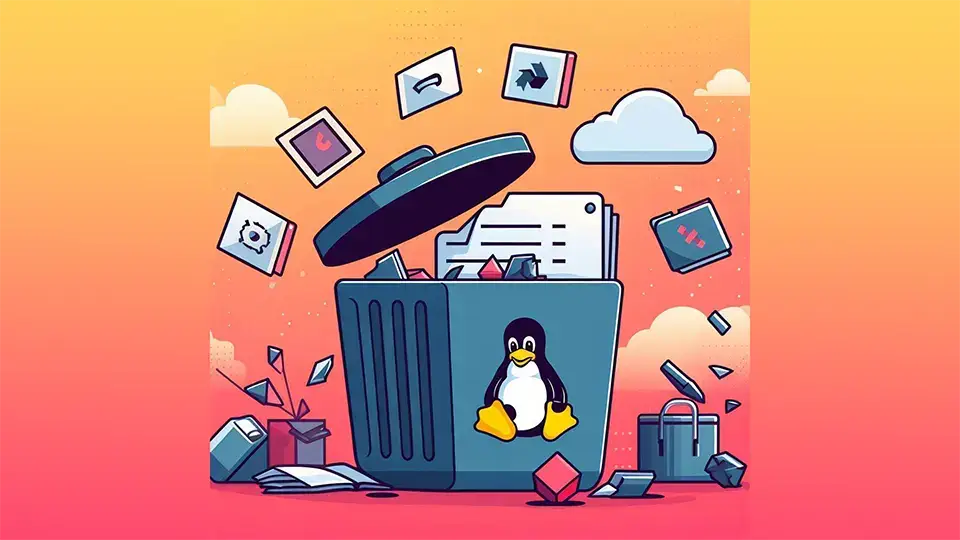Conquer the Digital World with IPv6: A Comprehensive Guide to Configuring IPv6 on Your VPS
The internet is exploding with connected devices, and IPv4 addresses are simply running out. IPv6, the next-generation internet protocol, offers a vast address space and advanced features to solve this problem. This comprehensive guide provides a step-by-step walkthrough of configuring IPv6 on your Virtual Private Server (VPS), preparing you for the future of online connectivity.
Why You Need IPv6: Unfold the Benefits
Transitioning to IPv6 isn’t just an upgrade; it’s an investment in the future of your online presence. Here are some key benefits of adopting IPv6:
-
Massive Address Space: IPv6 offers a virtually limitless address space, meaning you can connect countless devices to your network without worrying about address exhaustion.
-
Enhanced Security: With built-in support for IPsec, IPv6 significantly improves network security, protecting your data from cyber threats.
-
Improved Performance: IPv6 simplifies headers and eliminates Network Address Translation (NAT), resulting in increased network efficiency and faster website loading speeds.
-
Autoconfiguration Support: IPv6 allows for automatic address configuration, simplifying the network setup process.
-
Optimized Routing: IPv6 simplifies routing tables, leading to improved network performance.
-
Future-Proofing: IPv6 is the future of the internet. As websites and services gradually migrate, IPv6 compatibility is crucial for maintaining a strong online presence.
Step-by-Step IPv6 Configuration on Your VPS (Ubuntu/Debian/CentOS)
This section outlines the IPv6 configuration process for popular Linux distributions like Ubuntu, Debian, and CentOS. While commands may vary slightly, the core concepts remain the same.
1. Obtain IPv6 Information from Your Provider:
Before you begin, gather your IPv6 information from your hosting provider. This includes:
-
IPv6 Address: Your server’s assigned IPv6 address.
-
Prefix Length: The IPv6 prefix length (usually /64).
-
IPv6 Gateway: The IPv6 gateway address for your network.
2. Configuration on Debian/Ubuntu Systems:
Open the /etc/network/interfaces file with a text editor (nano or vim):
sudo nano /etc/network/interfacesAdd the following configuration, replacing the placeholders with your actual values:
iface eth0 inet6 static
address <Your IPv6 Address>/<Prefix Length>
gateway <Your IPv6 Gateway>3. Configuration on CentOS/RHEL Systems:
Open your network interface configuration file (e.g., ifcfg-eth0):
sudo nano /etc/sysconfig/network-scripts/ifcfg-eth0Add the following lines:
IPV6INIT=yes
IPV6ADDR=<Your IPv6 Address>/<Prefix Length>
IPV6_DEFAULTGW=<Your IPv6 Gateway>4. Restart the Networking Service:
sudo systemctl restart networking # For systemd
sudo service network restart # For SysVinit5. Test Your IPv6 Connection:
Use the ping6 command to verify your IPv6 connectivity:
ping6 google.comEssential Tips for Optimization and Troubleshooting:
-
IPv6-Compatible DNS: Use DNS servers that support IPv6 (e.g., Google Public DNS).
-
Firewall Configuration: Configure your firewall for IPv6 and open the necessary ports.
-
Reverse DNS: Set up reverse DNS for your IPv6 address.
-
Troubleshooting: If you encounter connectivity issues, check your system logs and contact your hosting provider.
IPv4 vs. IPv6: A Quick Comparison
| Feature | IPv4 | IPv6 |
| Address Space | Limited | Virtually Unlimited |
| Security | Requires Configuration | Built-in Security (IPsec) |
| Autoconfiguration | No | Yes |
| Header Size | 20 bytes | 40 bytes |
| NAT | Required | Typically Not Required |